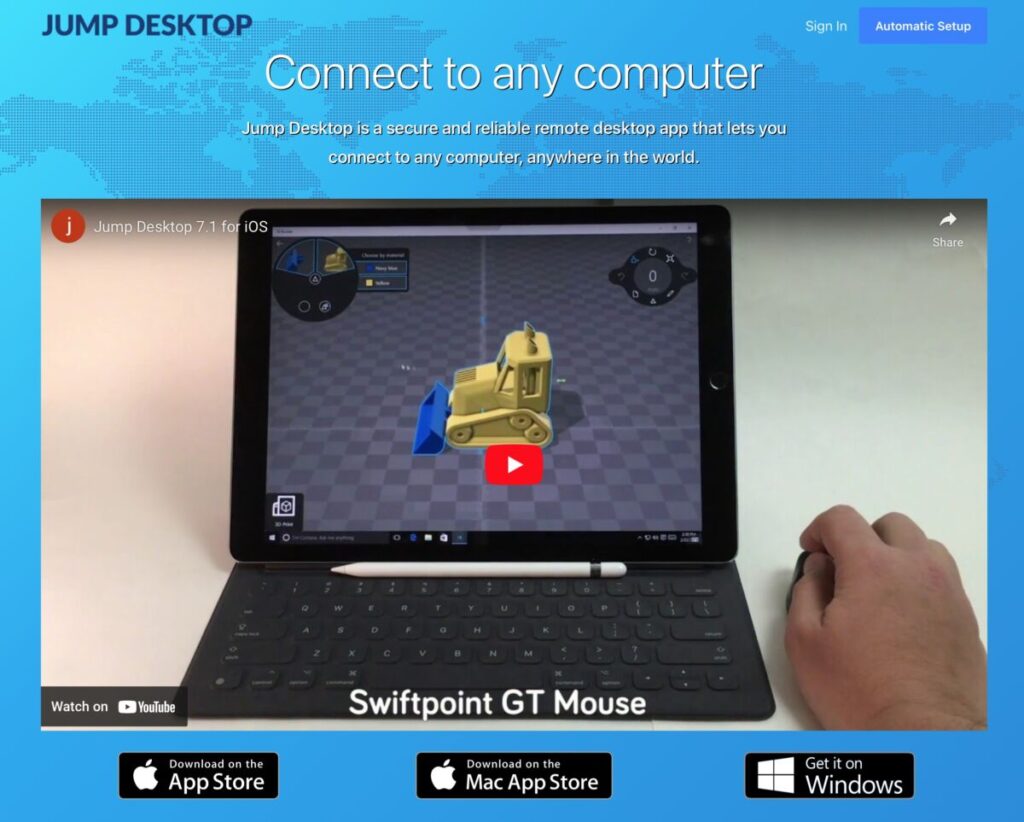Jump Desktop Appについて
Jump Desktopを試してみたところ、非常に使いやすいアプリだと感じました。キーボードやマウスがストレスなく使える点に驚きました。他のリモートデスクトップアプリと比べても、機能性が非常に優れています。
iPad上でMacOSを使える利点
iPadでMacOSが使えるというのは、特に以下の点で非常に便利です。
- デスクトップ機能:データを一時的に置いたり、コピペしたり、データ整理を直接行える。
- Finder:ファイル管理システムがそのまま利用可能。
- マルチウィンドウ:Stage Managerのように窮屈で使いづらい感じがなく、快適に複数のウィンドウを操作できる。
iPadはハードウェアとして非常に優れた製品ですが、iPadOSにはまだ改善の余地があると感じます。
もし「iPadでMacOSが使えたらいいなぁ」と考えている方がいたら、ぜひ試してみてください。価格は2200円と有料ですが、使い方次第ではそれ以上の価値があります。
試してみた他のリモートデスクトップアプリ
これまでに以下のリモートコントロールアプリを試してみましたが、Jump Desktopほどの実用性は感じませんでした。
- Chrome Remote Desktop
- TeamViewer
- AnyDesk Remote Desktop
- RealVNC Viewer
特にiPadにキーボードやマウスを接続しても、満足のいく操作感は得られませんでした。
クラムシェルモードでの使用
クラムシェルモードを使用する際のポイント:
- キーボード、マウス、トラックパッドを接続する。
- 充電ケーブルを接続する。
- 外付けディスプレイを使用する。
テスト環境
- MacBook Pro 15 2014
- Logi M590 マウス
- iClever BK03 キーボード
- iPad Pro 11 第3世代
後ほどM1 MacBook Airでも試してみたいと思います。
ここからは、私が疑問に思ったことや試してみたことについてのメモです。どなたかの参考になれば幸いです。
テスト結果
- 音について:MacBook側で再生した音楽や映像は、しっかりとiPad側で聞くことができました。
- クラムシェルモード:クラムシェルモードでも問題なく接続できましたが、ディスプレイをオフにするとマウスカーソルが見えなくなる問題がありました。
- ディスプレイをオフにした状態での接続:接続はできましたが、マウスの挙動が不安定になることがありました。BluetoothとWiFiの切り替えで解決しました。
- キーボードの言語切り替え:接続直後に英語と日本語の切り替えがうまくいかないことがありましたが、メニューバーからの切り替えで問題は解決しました。
クラムシェルモードではMacBook本体が非常に熱くなるので、
冷却ファンがない環境では使用を避けたいです。
消費電力の低いMシリーズのチップならば、もう少し快適に使えるかもしれません。
Jump Desktopを頻繁に使う場合は、Mac miniやiMacなどのデスクトップ型Macが良いかもしれません。
外付けディスプレイの使用
外付けディスプレイを1枚接続して使用しました。ディスプレイ表示は「1枚目のみ」「2枚目のみ」「両方表示」の3つから選択できます。
- アプリを接続後、iPad側のオプションから「Lock Mac screen」をオンにすると、MacBook側のディスプレイが自動的に非表示になります。
Sleep状態のMacへのアクセス
Sleep状態のMacBookに問題なくアクセスできました。ディスプレイを閉じた状態では接続できなかったので、「ネットワークアクセスによるスリープ解除」をONにする必要があります。
マウスの左クリックが効かない場合
iPadOS 14.2では、AssistiveTouchが有効になっていると左クリックが効かない問題が発生します。これを解決するには、以下の設定を行います。
- 設定 > アクセシビリティ > タッチ > AssistiveTouchをオフにする。
もしAssistiveTouchを使用したい場合は、Perform Touch Gesturesを無効にすることで解決できます。
アプリ起動後のパスワードについて
Jump Desktopアプリ起動後に求められるパスワードは、Mac側のパスワードでした。